WANDANI.ORG - Berikut ini Team Wandani akan membagikan sebuah Tutorial Desain Efek Bunglon (Camouflage Effect) dengan Adobe Photoshop CS6, Tutorial ini sangat mudah untuk anda ikuti,,,
Udah Siap Sobat , Mari Kita Mulai....
Semoga Sukses...
Tutorial Efek Bunglon (Camouflage Effect) Adobe Photoshop CS6
1. Sobat siapkan dulu filenya.
di Bawah ini adah file yang saya siapkan, anda bisa mengambil foto lain,, tidak mesti sama...
2. Buka File tersebut di Adobe Photoshop
Kawan udah ngertikan cara membuka photo di Adobe Photoshop... :D :D
Kedua2nya Photo tersebut di buka di Adobe Photoshop, Seperti Gambar di bawah
3. Ubah Foto Orang ke warna Hitam Putih (BW)
Foto orang ( milik saya Foto perempuan) harus di ubah ke warna hitam putih (BW).
Dengan Cara Menekan Ctrl+Shift+U atau Pilih Image>Adjustments>Desaturate.
4. Pindahkan foto perempuan tersebut ke atas Foto Permandangan
Catatan : Klik 2 x pada layers untuk melepaskan kunci, Agar foto bisa di pindahkan.
Selanjutnya anda harus satukan page halaman kerja kedua file tersebut, dengan cara DRAG photo perempuan dan tarik ke photo permandangan tersebut...
Letaknya dan besar kecilnya di atur bagaimana bagus menurut Sobat..
5. Hapus Latar Hitam Dengan Eraser
Latar Hitam pada foto perempuan tersebut harus di hapus dengan eraser dengan Hardnessnya 0, Hingga Hasilnya seperti gambar di bawah.
Udah hampir Jadi ne sobat,, Lanjut terus ea semoga Sukses.....
6. Atur Efek Overlay Pada Layar dan Opacity
Selanjutnya Anda harus mengatur Efek Overlay Pada Laya dan Opacity 80%, Seperti Gambar di bawah ini...
7. Tambahkan efek Cahaya Melalui Curves
Untuk menambah kan efek Cahaya dari curves, Tekan Crtl+M Atau Pilih Image > Adjustments > Curves..
Catatan : Tambahkan Cahaya hingga sesuai ..
Ready,,, Liahat Hasilnya....
Download filenya...
Terimaksih Telah Mengunjungi wandani.org semoga tutorial Efek Bunglon (Camouflage Effect) Adobe Photoshop CS6 bisa berguna bagi sobat.. Jika ada kesalahan dan kekeliruan mohon untuk meninggal komentar anda...
Yuk Share.....
Salam Team Wandani



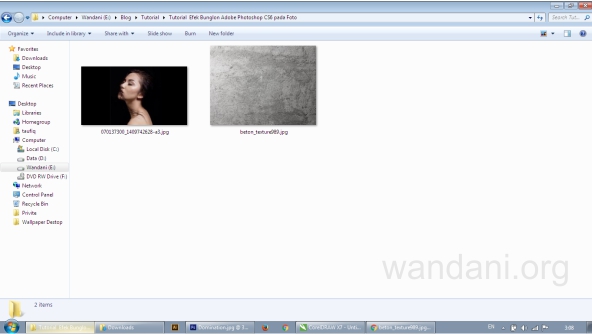





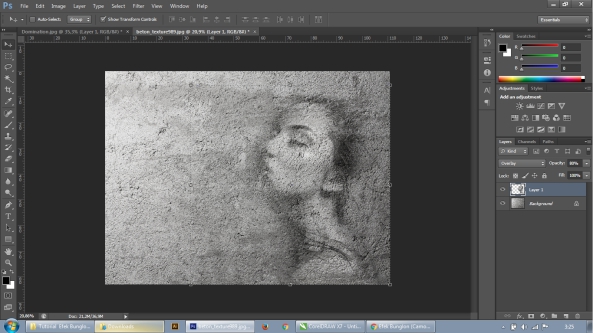
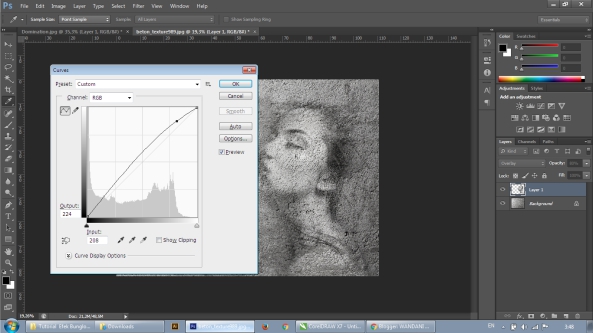






Tidak ada komentar:
Posting Komentar